To install Reactiv SUITE on your MacBook or iMac you’ll first need to install Windows 10 through programs like Parallels or Boot Camp. Using one of these, you can easily emulate the windows experience without having to purchase additional hardware.
Each of these programs will offer a different setup, for example, Parallels essentially runs Windows in another ‘window’ on your screen making it very easy to jump back and forth between your Mac Os and Windows OS. The drawback being that it can sometimes make things more confusing when your inundated with different menus and windows all on the same screen.
On the other hand you can look at a solution like Boot Camp which allows you to also install Windows on your Mac but requires that you select it during the boot process – meaning you’ll be solely in that operating system until you reset your computer.
Parallels Official Website: https://www.parallels.com/
* If you are on an older Macbook (Before 2020 or are on Mac Version 11 Big Sur or earlier) we recommend that you install Parallels 15. You can access their direct download here.
To compare the different versions of Parallels, click here.
How to setup Boot Camp (Apple’s Official Website): https://support.apple.com/en-us/HT201468
Getting Started
After you’ve selected which program is right for you (if you did not have one already), we can then focus in on installing the software. If you are using Parallels, you’ll have the option to run Windows 10 in a separate window altogether or another option called Coherent Mode which blends the windows applications and functions into your Mac OS. Depending on your comfort level with Windows, you may want to try that out.
You’ll also need to go into the Parallels settings at the top of the screen and enable your Wifi in the hardware tab in order to allow it to access the network your Mac is using. This will be required in order to access the casting features of Reactiv SUITE (Airplay, Chromecast, and Miracast).
Once you have the windows environment setup, simply visit https://vizetto.com/download/ and click the Download Free Trial button on either Reactiv SUITE PRO (for home office / personal use) or Reactiv SUITE IWB (for public boardroom or workspaces).

Once you have that downloaded, you’ll then need to install it. The install file will then be located in the Downloads folder (on Windows) just double click on it and it will start the install.
Reactiv SUITE will automatically select any windows add-on packages that you are missing, so anything with checkmarks is missing from your computer and will need to be installed.
Once you get it installed be sure to check out our video tutorials: https://vizetto.com/tutorials/ or book a call with one of our customer success team members for a personalized training session: https://calendly.com/reactivsuite
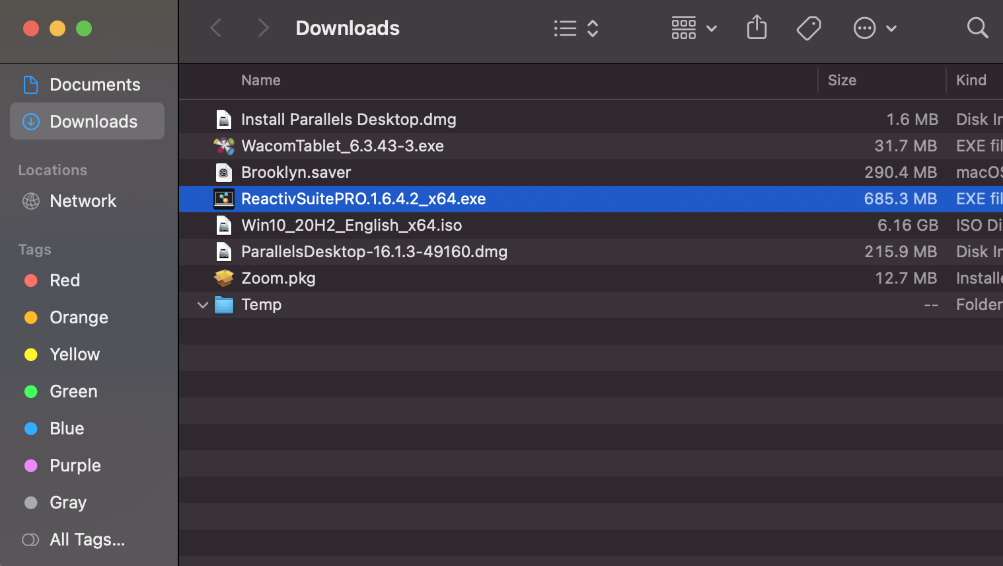
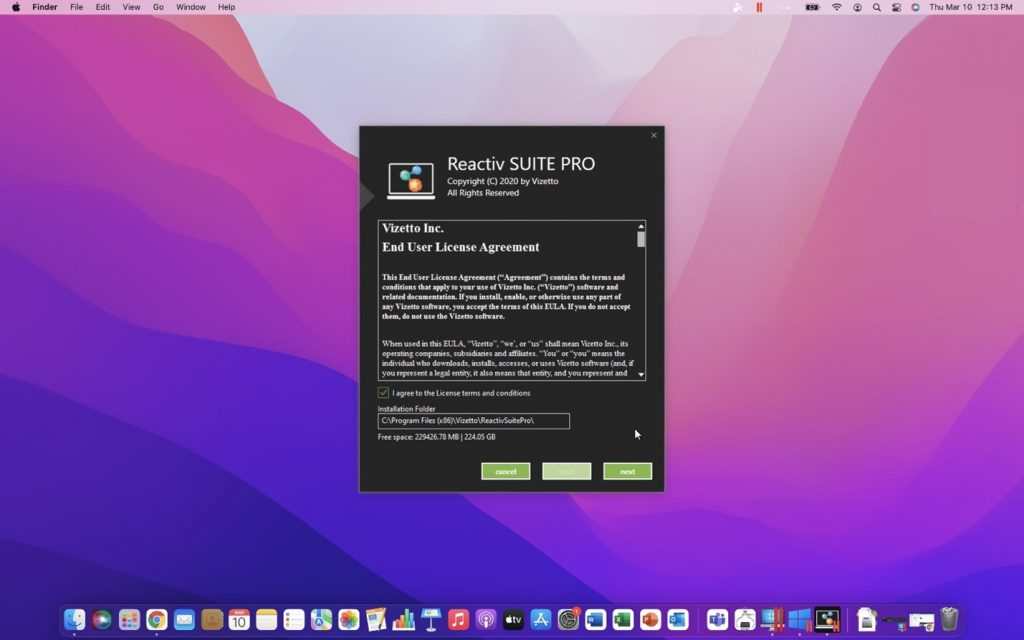
Note: If you plan on using Microsoft Office files such as PowerPoint, Excel, or Word, you will need to have the office suite installed on the windows portion of your machine as Reactiv SUITE will actively reference those programs to pull your content up in it’s native format.

Using / Setting Up Your Wacom / Other Graphic Tablet
This section will work in conjunction with our previous Wacom Tablet setup guide (located here: https://vizetto.com/setting-up-your-wacom-tablet/) given that you’ll be working in an actual windows environment so all of the setup will be the same.
There are a ton of different graphic tablets on the market, but we’ve focused primarily on the Wacom Intuos model as it performed extremely well, had a slew of customizable buttons, and also came with wireless (Bluetooth) / wired options. They regularly go on sale on Amazon CA or US for $40-60 each.
* A common issue with Macbooks using graphic tablets is that the pen does not move the cursor on screen, this can make writing a lot more difficult. To solve this you can turn Mouse trails on in the settings (inside of Windows).
To adjust this, use the search bar on your task bar at the bottom of the screen and look up / select ‘Mouse Settings’. When that screen opens, click Additional Mouse Options on the right side of the screen, then select Pointer Options.
Here you’ll want to enable ‘Display Pointer Trails’ and change the dial from Long to Short.
Now when your mouse cursor will move when you use the pen on your writing tablet.
Frequently Asked Questions
Q: Why isn’t my MacBook camera showing up in Reactiv SUITE / Windows.
A: If it’s not showing up you may need to enable it in the settings for the Windows desktop. When you have the window open, select the Devices tab on the top menu, choose Camera, then click ‘Share Mac camera with Windows’.
Q: Why aren’t my Microsoft Office files working? (PowerPoint, Word, Excel).
A: If you have MS Office for your mac, it won’t automatically work with Parallels. You’ll need to download it separately on your instance of Windows so that it runs natively through there. Using Coherence mode also won’t work.
Typically, MS Office will allow you a set number of downloads so you should be able to install it again on Windows.
Q: Do I specifically need a Wacom Tablet?
A: Not at all, we have just tested the Wacom tablets specifically through and through so we know how they work and function. Any graphic tablet should work – but we just recommend the one that we are used to.
Q: Why can’t I see my mouse move when I’m writing in Parallels / Reactiv SUITE?
A: This is a common problem when using a graphic pad on a Mac that’s running windows. We addressed it above in the Wacom guide but to solve this you’ll just need to enable mouse trails.
‘Use the search bar on your task bar at the bottom of the screen and look up / select ‘Mouse Settings’. When that screen opens, click Additional Mouse Options on the right side of the screen, then select Pointer Options. Here you’ll want to enable ‘Display Pointer Trails’ and change the dial from Long to Short.’
Q: Parallels and Reactiv SUITE are running very slowly, how can I fix it?
A: There could be a number of factors such as things running in the background or your hardware may just be very old and not able to handle both operating systems at the same time (remember it will split the load on your CPU and will essentially be running 2 computers at once).
If you’re sure it isn’t a hardware problem, check that all of your unnecessary applications are closed on the Mac side as those may be eating up system resources.
It’s also recommended that you have at least 8GB of RAM to run Reactiv SUITE. Parallels recommends 16GB of RAM for the best experience as well.

