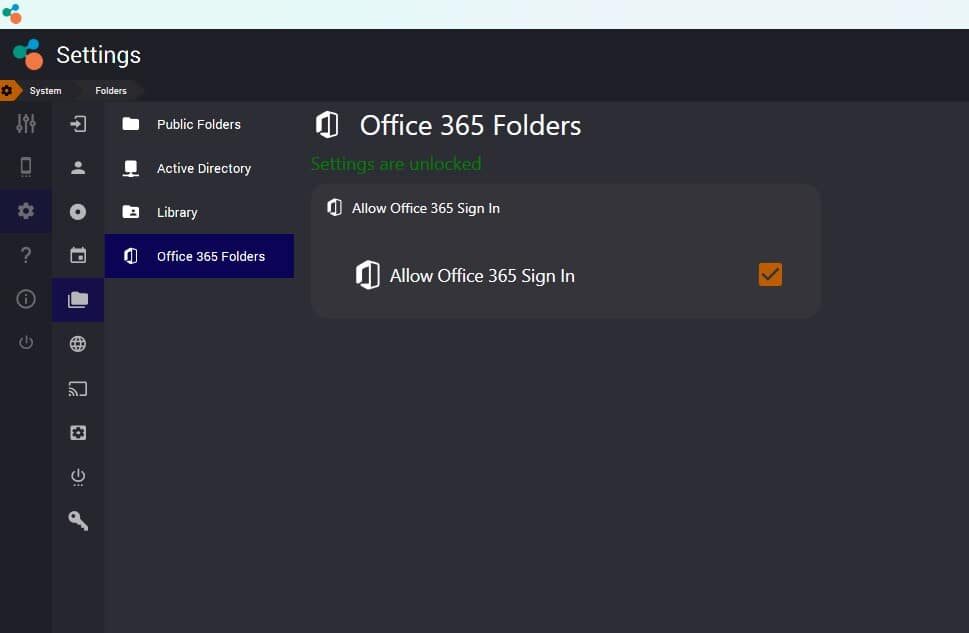Reactiv SUITE allows IT to configure where your users can store and access data from. It offers two different options. Public and Private folders.
Public folders and public workspaces are data that is visible to any user using Reactiv SUITE, even if they did not login to Active Directory. These are unauthenticated data folders. This menu will allow Administrators to lock down what folders are visible to the end users. It is not always ideal to allow the users to save corporate data onto local IWB folders, allow USB keys or use folders such as Desktop or Windows system folders. As such an Administrator can define specific drives or even very specific root folders that are visible to the end users.
Private folders are restricted to users, unless they login as a user. This allows the IWB to be deployed in a public environment, like a boardroom, and restrict network access only to authenticated individuals.
Public Folders
This menu allows Administrators to curate and restrict what root drives are visible to the end user. Any drive that is mapped in Windows (visible in File Explorer) can be controlled through this menu. Simply enable or disable the drive to restrict end user’s access.
Content can be shared on LOCAL DRIVES when:
- Users are working locally and do not need to share content across multiple IWBs
- Users are working with generic content that is used regularly (generic company, sales, and product presentations)
- Users are working in an environment where network connectivity is not guaranteed (on the road, mobile IWB devices that are being moved)
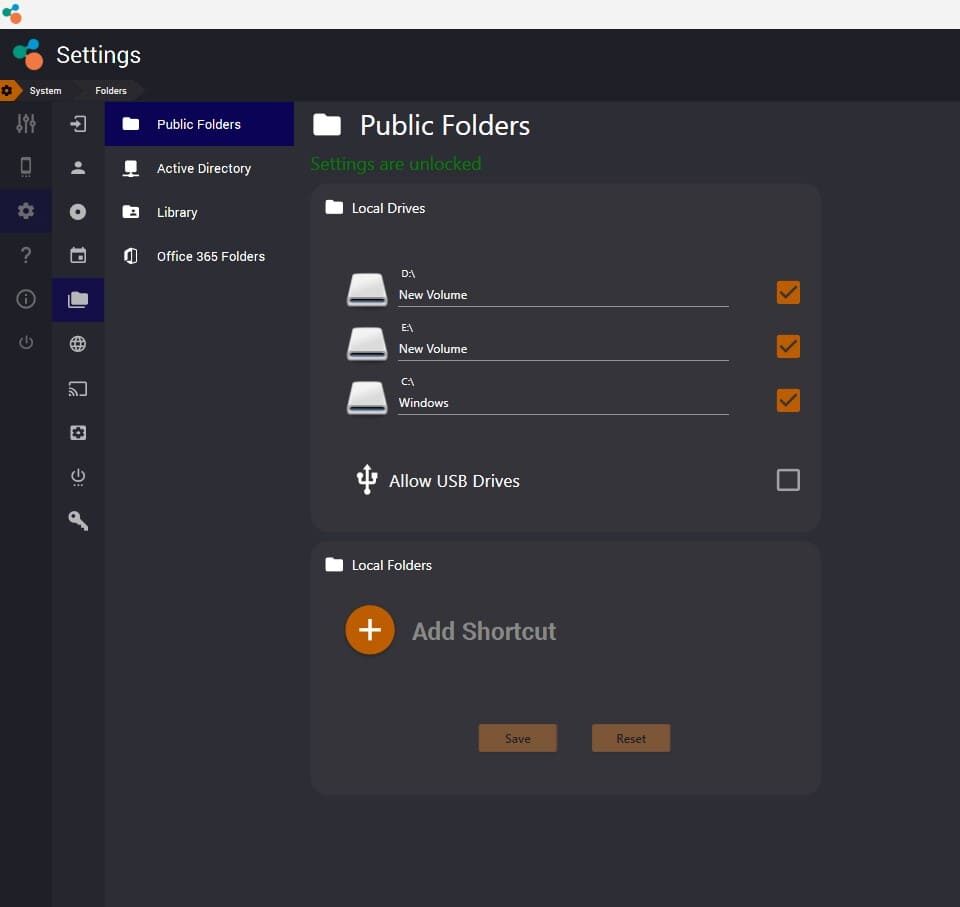
NETWORK DRIVES should be used when:
- Users need to be able to access their private content that is stored on the network
- Users want to move and work from any IWB in the organization. They want to pick up a meeting in any room without restrictions
USB DRIVES can be used when:
- Users are in a public environment and data can be shared using USB drives. Schools are a great example where a large number of students can interface with an IWB in a classroom and individual presentations can be given by simply using a USB drive
TIP: In general, it is not recommended that root level access be given to all drives. Drives, such as the local C:\, should be restricted such that users don’t navigate operating system folders, program file folders and other restricted locations. Administrators should restrict and guide users to where content should be stored. In the case of some network drives, such as home directory H:\, root level access can be given. This will allow users to navigate freely without restrictions when appropriate.
In addition, the Administrator can also create custom shortcuts and force users to use specific folders on specific drives using the Local Folders shortcuts.
- Add Shortcut
- Click on File Explorer Button, OR manually enter the directory path
- UNC network paths can also be directly typed into the path field
- An alias can be given to each directory path
- Click Save Button
TIP: Folder shortcuts are ideal for guiding end users directly to content and project locations. For example, local directories on the IWB can be used for generic non-confidential presentations. In this case, a specific folder C:\ReactivPresentations could be created as a shortcut that forces users to only use this folder for locally hosted content. Similarly, various network folders can be setup for “Design Presentations” and “Customer Projects” which are accessible from any IWB and allow users the freedom to move from room to room.
Active Directory
Reactiv SUITE allows Administrators to configure user authentication using existing Active Directory implementation, such that any individual in the organization can login, navigate the network, and access their private data using their login privileges.
Enable Network Access
This menu allows Administrators to configure access and create policies to manage this feature. The first part of the menu allows this feature to be enabled or disabled. If the feature is disabled, the Network Sign-In icon will disappear on the home screen of Reactiv SUITE. In addition to enabling this feature in the menu, Administrators must ensure that two other things are done.
First, the computer must be joined to the domain. In addition, Windows must be signed in using a valid domain user account. If these two steps are not taken Reactiv SUITE will not be able to authenticate users against your domain policies.
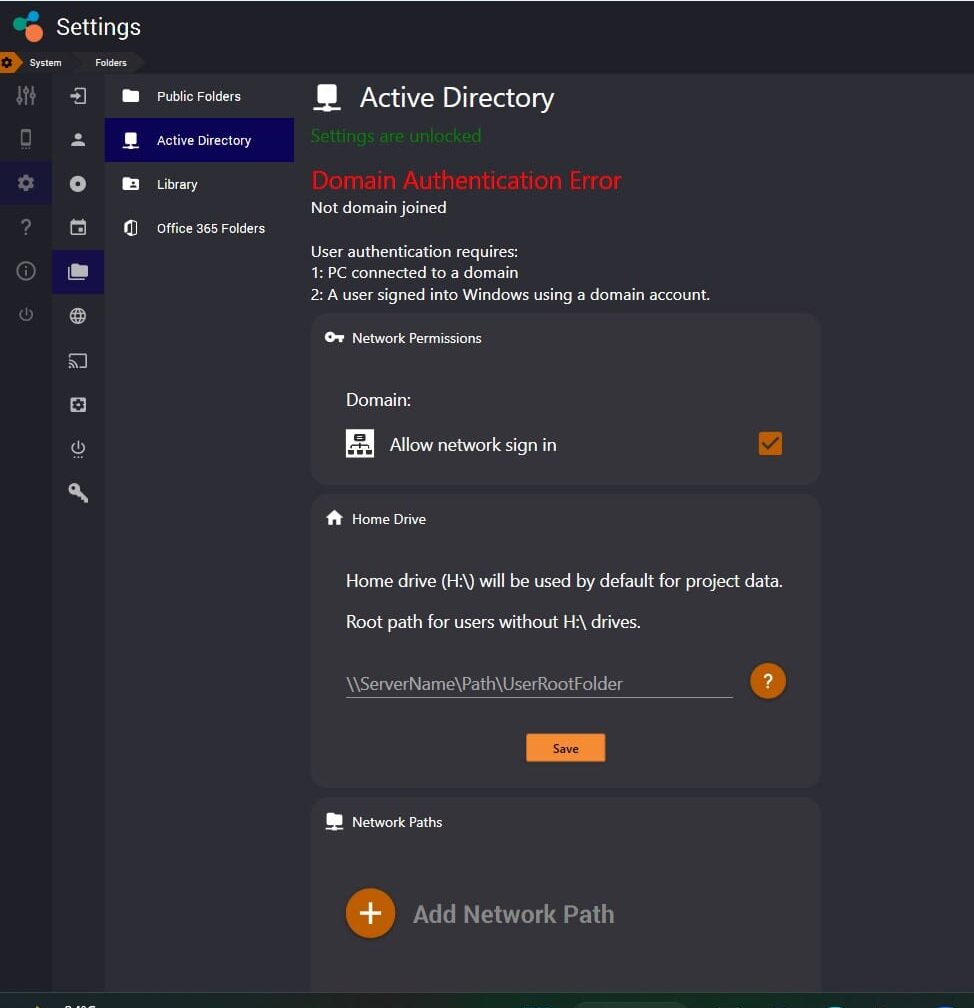
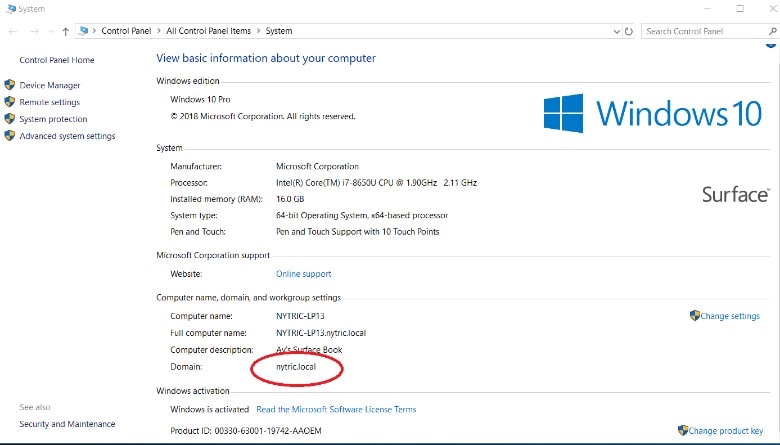
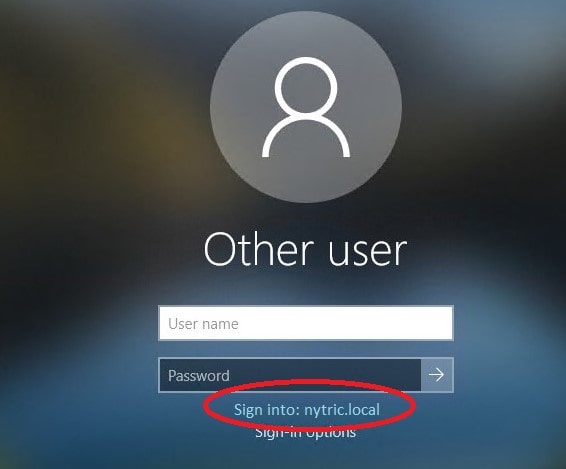
TIP: In order to ensure network security, login to Windows using a very basic, generic Active Directory account that has minimal rights on the network. This will allow Reactiv SUITE to be deployed into a public conference room environment without compromising security and allows Reactiv SUITE to validate other users as they login to the application.
When a domain user authenticates themselves in Reactiv SUITE and creates workspaces, the data related to these workspaces is stored in their default HOME DIRECTORY (H:\). If your organization does not offer a default home directory for every user, a secondary network folder can also be used.
The ‘Home Drive’ section of this menu allows a root path to be defined. A standard UNC network path can be defined here for any user that requires it.
It should be noted that only data related to workspaces, such as path names, user configuration data, is stored here. Sensitive data, documents or files are never stored as part of a workspace.
Custom Network Directories
Instead of navigating the entire network in a given organization, it is ideal if users could quickly access commonly used folders and drives to create workspaces. This menu allows the Administrator to create custom shortcuts and force users to use specific folders on specific drives. Simply type the UNC network path that points to the folder on the network. Reactiv SUITE will check these network paths against the read\write privileges of a given user that logs in and automatically restrict access.
Library
The Library can be used to create read-only shortcuts to commonly used folders on your computer and network drives. This allows quick access to any presentation file, video or media tha you commonly use in a presentation without having to copy them individually.
- Add folders that contain commonly used files like brochures, videos and presentation that are need in any of your meeting
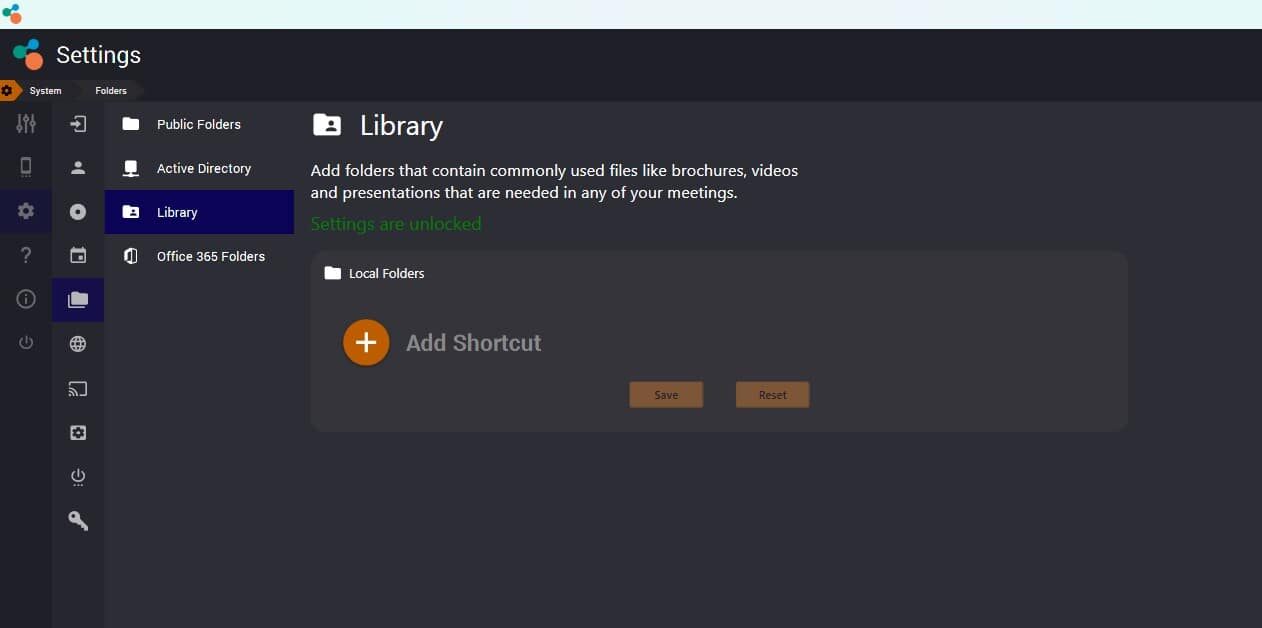
Office 365 Folders (OneDrive)
Reactiv SUITE allows users to connect directly with their online OneDrive repository using Microsoft Graph API. This allows users to access, modify and save files directly to the cloud without synching or downloading any files to the local PC. Any individual in the organization can login, navigate the network, and access their cloud data using their login privileges.
Enable Network Access
This menu allows Administrators to configure access and manage this feature. If enabled, users will be able to access the Microsoft cloud login prompt directly from the Home screen of Reactiv SUITE.